안녕하세요
생활하다보면 가끔 Ubuntu 환경이 필요한 경우가 있습니다. 이 때 별도의 Ubuntu PC를 구비하기 보다는 VMWare를 많이 사용하게 됩니다. 이 때 마주치게 되는 불편함 중 하나는 Windows에서 Ubuntu 파일 시스템 접근 입니다. Shared folder를 설정하여 사용할 수 있겠지만 Ubuntu에 Samba를 설치하여 이용하는 것이 좀 더 편리합니다. 그래서 오늘은VMWare에서 Samba 설치 및 환경 설정 후, Windows에서 VMWare에 있는 Ubuntu Samba로 연결하는 과정을 정리해 보겠습니다.
■ 삼바(Samba) 설치하기
1) sudo apt update
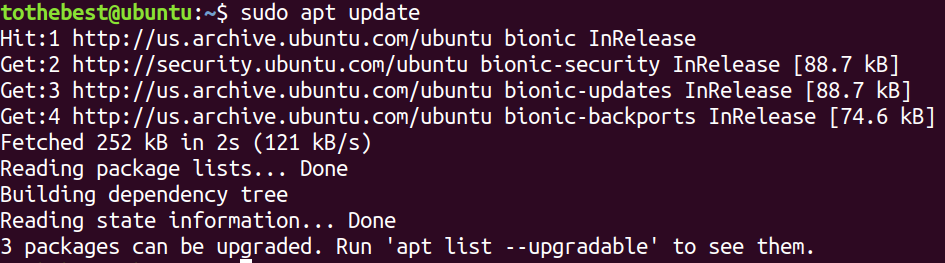
2) sudo apt install samba
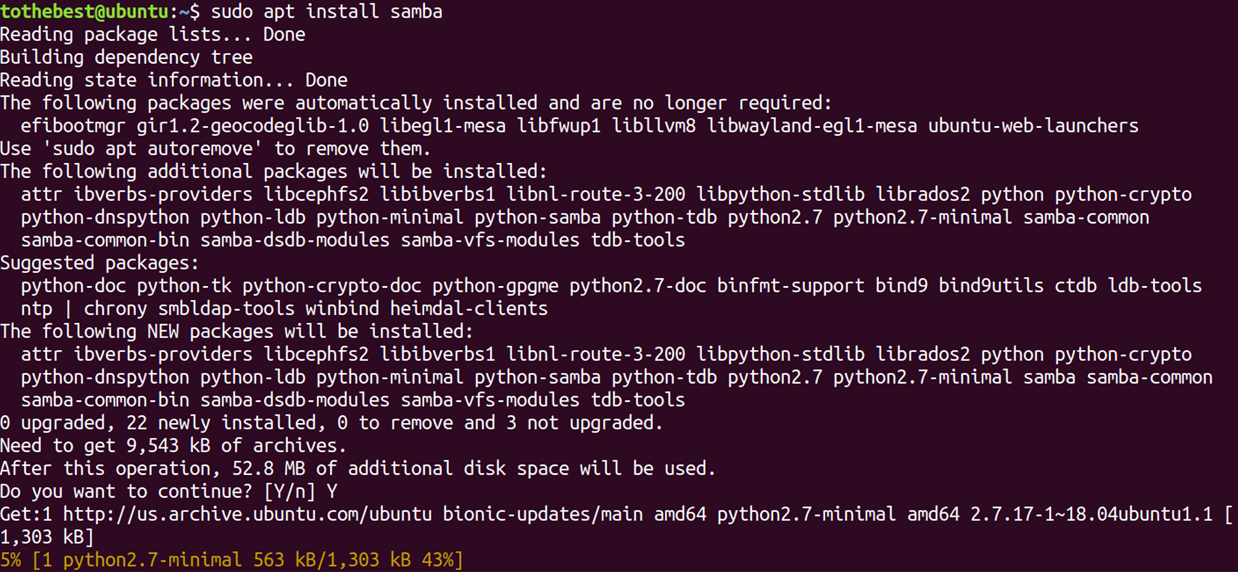
■ 삼바(Samba) 환경 설정하기
1) User 추가 및 패스워드 설정하기
sudo smbpasswd -a tothebest

samba password 파일에 해당 user를 추가하고 password를 설정합니다.
2) sudo vim /etc/samba/smb.conf
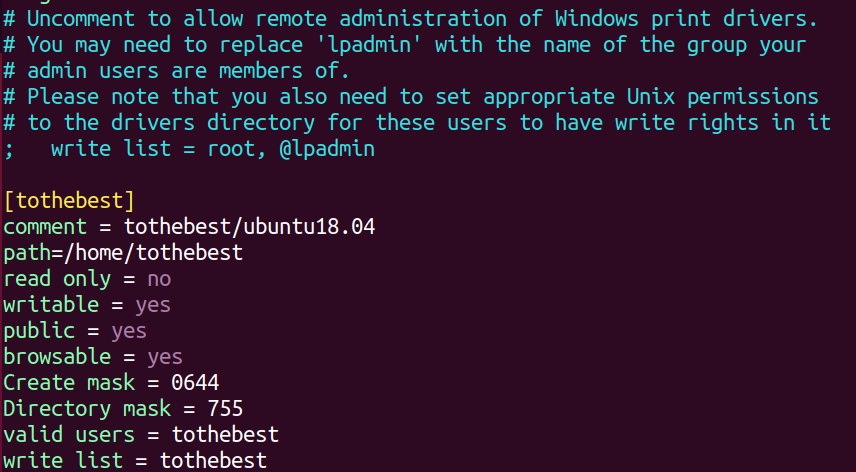
위와 같이 외부에서 접근 시 필요한 설정을 해 줍니다.
3) samba daemon을 재시작해 줍니다.
sudo /etc/init.d/smbd restart

■ 삼바(Samba) 이용하기
1) 외부에서 접근할 Ubuntu 내의 IP 주소 확인

현재 Ubuntu IP를 ifconfig 명령어를 통해 확인합니다.
저는 192.168.213.129 입니다.
2) 네트워크 드라이브 연결하기
내컴퓨터에서 보기 탭으로 이동한 후 '네트워크 드라이브 연결'로 이동합니다.
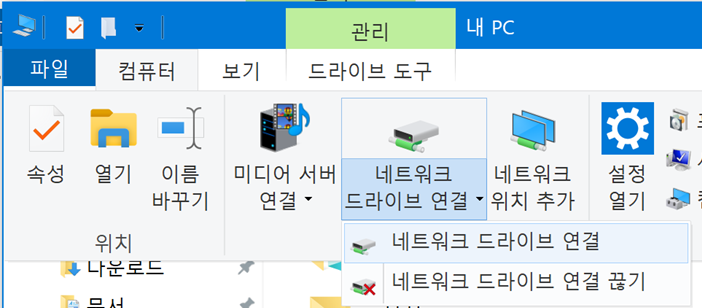
아래와 같이 적당한 드라이브를 설정하고 VMWare상의 Ubuntu쪽으로 접근할 폴더를 설정하고 마침을 클릭합니다.
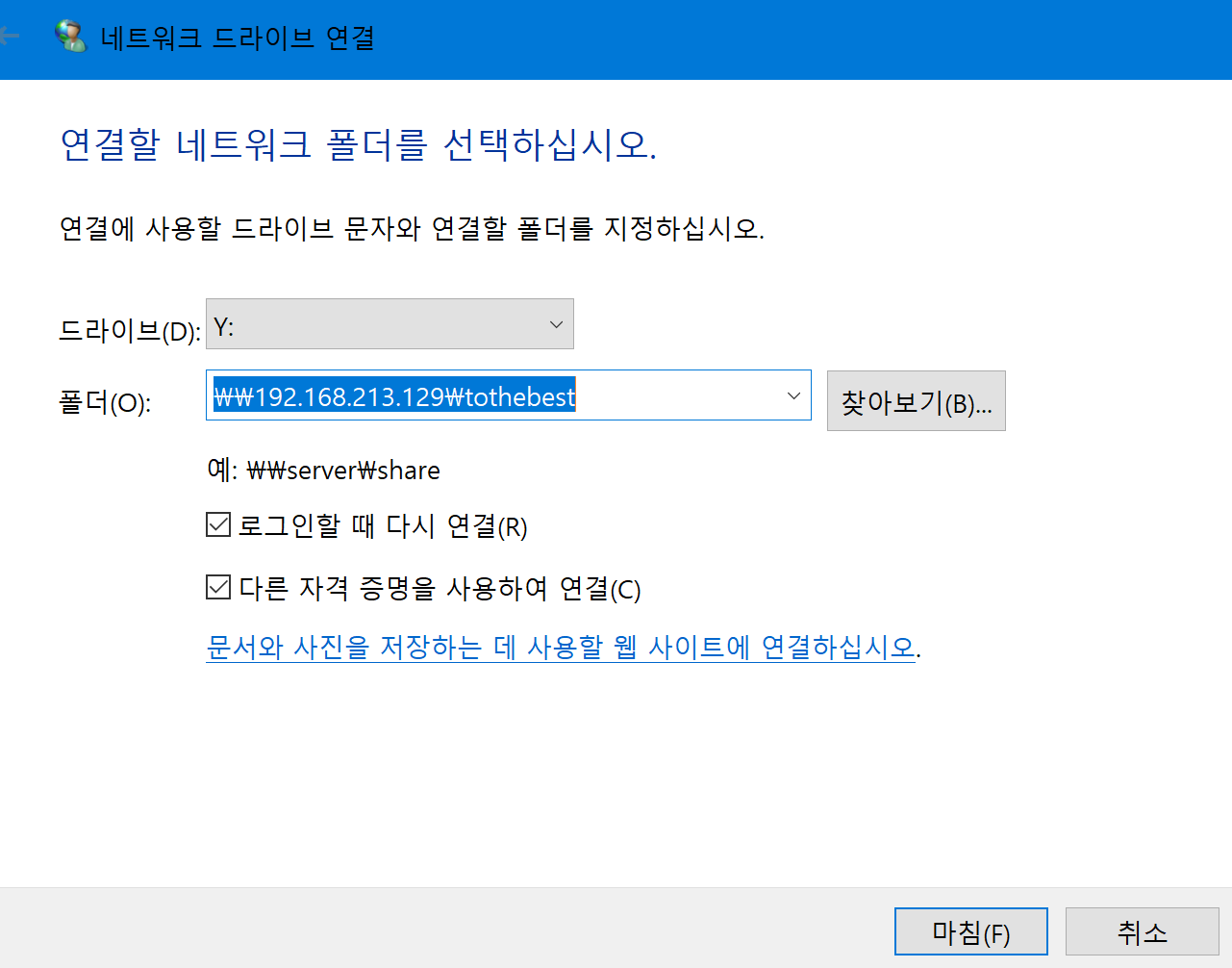
네트워크 자격 증명에서 이전에 입력한 samba 계정과 패스워드를 입력한 후 확인을 누릅니다.
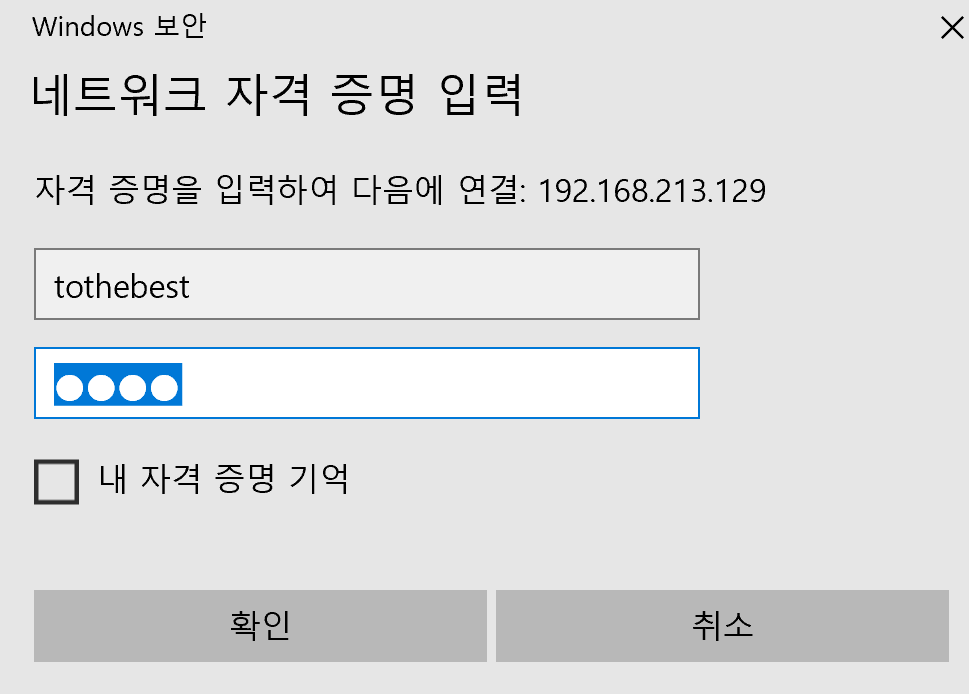
그러면 아래와 같이 네트워크 위치에 네트워크 드라이브가 정상적으로 연결되어있음을 확인할 수 있습니다.
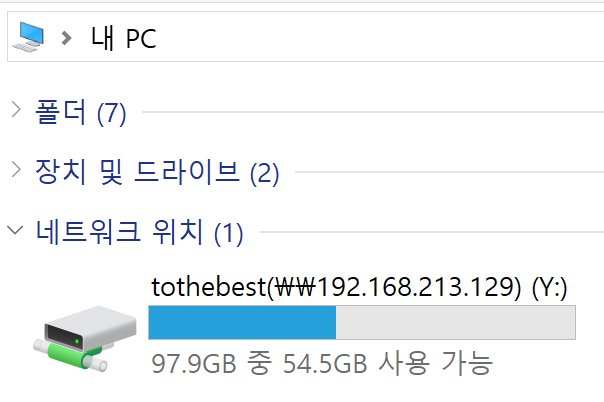
위 네트워크 드라이브를 클릭하여 이동해보면 VMWare내 Ubuntu 폴더를 확인할 수 있고, Ubuntu 내의 폴더 및 파일을 로컬 폴더 및 파일 처럼 이용할 수 있습니다.
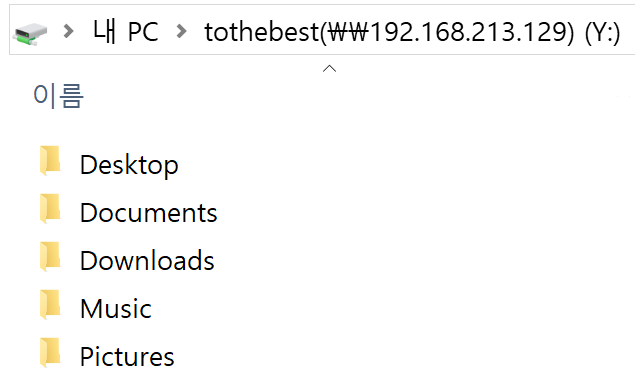
감사합니다.
'02_우분투(Ubuntu)' 카테고리의 다른 글
| Ubuntu 콘솔에서 시스템 종료 또는 재부팅하기 (0) | 2022.03.24 |
|---|---|
| 우분투(Ubuntu) 하위 디렉토리 생성하기 - mkdir -p (0) | 2020.10.01 |
| 우분투(Ubuntu) 터미널(Terminal) 크기 조정하기 (0) | 2020.09.30 |
| 우분투(Ubuntu) - 폴더 사이즈 확인하기 - du (0) | 2019.11.03 |
| VI 에디터 단축키 (VI editor shortcut) (0) | 2019.10.13 |